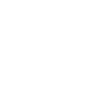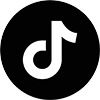Cách ghim bài viết trên facebook cá nhân không phải tài khoản cá nhân nào cũng sẵn mục ghim bài viết của Facebook
Xem thêm :
Cách ghim bài viết trên facebook cá nhân

Tại sao không ghim được bài viết trên trang cá nhân
Nguyên nhân Facebook trên thiết bị của bạn chưa cập nhật bản mới nhất, hoặc do Facebook chưa hiển thị tính năng ghim bài viết trên Facebook cá nhân của bạn
Không có nút ghim bài viết trên Facebook
Không phải Facebook cá nhân nào cũng không có mục ghim bài viết sẵn, nếu facebook cá nhân bạn đã có sẵn chỉ việc chọn ghim bài viết
Ngay cả Facebook cá nhân mình được lập từ 2010 đến nay vẫn không có sẵn
Ghim bài viết trên Facebook cá nhân không phải ai cũng cần, nhưng đối với rất nhiều bạn, nhất là các bạn có bán hàng trên Facebook cá nhân rất cần đến, nhưng không có mục ghim để chọn ghim
Cách ghim bài viết trên facebook
Các bước ghim bài viết thủ công trên Facebook cá nhân
- Trên trang cá nhân gõ : http://m.facebook.com ( để chế độ hiển thị chỉ riêng mình tôi, nếu bạn không muốn ảnh hưởng đến trải nghiệm của bạn bè trên Facebook )
- Chọn ghim ( nếu có đến bước 3 )
- Chỉnh sữa bài viết ghim theo mục đích của bạn
- Chọn chế độ công khai nếu bước đầu chọn chế độ chỉ riêng mình tôi
- Lưu bài viết và kiểm tra thành quả
Videos hướng dẫn cách ghim bài viết trên Facebook cá nhân
Bài viết nếu hữu ích cho một số bạn không biết thực hiện như thế nào và thao tác dễ dàng cho mình xin đánh giá hữu ích tại Fanpages Shop tại đây
Xem thêm >>>
Cách kiểm tra các chức năng cơ bản của Apple iPhone từ iPhone X trở lên đến iPhone 13 Pro Max :
- Việc đầu tiên các bạn hãy xáo hết dữ liệu để đưa iPhone về chế độ ban đầu nhà sản xuất ( Mất hết dữ liệu ) Mục đích kiểm tra tình trạng máy quốc tế/khóa nhà mạng và quan trọng nhất là không có icloud ẩn : Cài đặt -> Cài đặt chung -> Chuyển hoặc đặt lại iPhone -> Xóa tất cả nội dung và cài đặt ( trên iOs 15, iOs khác tương tự )
- Sau đó gắn sim Việt Nam -> thực hiện cuộc gọi vào máy đang kiểm tra ( Kiểm tra sóng )
- Khi cuộc gọi đến sim máy đang cần kiểm tra chúng ta thực hiện nghe máy -> Nói và nghe trên máy đang gọi đến để ( kiểm tra mic nói ) -> sau đó cùng lúc bật loa ngoài và nói ( Nói và nghe trên máy đang gọi đến để kiểm tra mic trên ) – Đây cũng là kiểm tra mic nói trên tất cả các dòng điện thoại di động
- Trên điện thoại -> bàn phím -> Gọi 900 -> Nghe loa thoại ( loa trên ) kiểm tra nghe rõ hoặc có rè không ( Kiểm tra loa thoại iPhone )
- Cũng đang trên bước Gọi 900 -> thực hiện đưa xa điện thoại iPhone ra khỏi tai và kiểm tra màn hình sáng ( kiểm tra cảm biến ánh sáng trên iPhone )
- Kiểm tra nhận diện khuôn mặt ( Face ID ) : Cài đặt -> Face ID & Mật mã -> Thiết lập diện mạo ( làm theo hướng dẫn của Apple ) thành công sẽ mở khóa bằng khuôn mặt thay vì bấm mật mã. Lưu ý quan trọng về Face ID
- Cài đặt -> Âm thanh và cảm ứng -> thực hiện kéo thanh CHUÔNG VÀ ÂM BÁO ( kiểm tra loa ngoài ) Lưu ý âm thanh rè, nhỏ
- Kiểm tra Camera : Vào Camera -> Kiểm tra lấy nét bằng cách đưa vào vật thể Camera sẽ lấy nét và làm mờ vật thể xung quanh, tương tự cho camera trước và sau -> Kiểm tra Camera Zoom bằng cách dùng ngón tay kéo Camera zoom gần hết cỡ và xa hết cỡ và chọn qua chân dung. Kiểm tra quan trọng đốm Camera bằng cách đưa camera sau và trước vào vật thể trắng hoặc một màu khác để phát hiện Camera đốm ( minh thường giơ lòng bàn tay là đủ phát hiện )
- Kiểm tra màn hình ám ố : Vào Gi chú/Note -> nhìn kỹ phát hiện vết đốm trắng trên màn ( Kỹ hơn có thể chọn qua nền đen )
- Kiêm tra cảm ứng -> rê Icon bất kỳ, kéo hết màn hình từ trên xuống, kiểm tra cảm ứng có bị đứt gãy/liệt -> sẽ tuột Icon khi rê theo
- Kiểm tra sạc : Thực hiện sạc đổi đuôi 2 đầu sạc